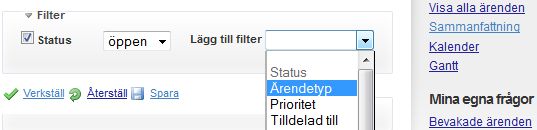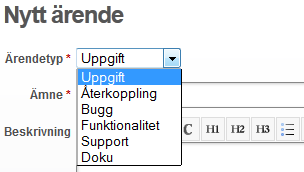Project Activity – A historical overview of the project
The Activity page displays an overview of all activities that has taken place from the start to it’s current state. This is a list explaining the symbols used on the activity page.
![]() A new issue (feature, defect…) has been created.
A new issue (feature, defect…) has been created.
![]() The status of the issue has been changed.
The status of the issue has been changed.
![]() The given issue has been closed.
The given issue has been closed.
![]() A note has been added to the issue.
A note has been added to the issue.
![]() This means a changeset has been committed to the repository.
This means a changeset has been committed to the repository.
![]() News has been added to the news area.
News has been added to the news area.
![]() A message in the forum has been added.
A message in the forum has been added.
![]() A reply to a message in the forum has been added.
A reply to a message in the forum has been added.
![]() A wiki page has been edited or newly created.
A wiki page has been edited or newly created.
![]() A new file has been added in the files area or to a document.
A new file has been added in the files area or to a document.
![]() A new document has been added.
A new document has been added.
Activities (time tracking)
Categorization of different types of activities to choose from when reporting time for an issue. Time reporting is done when updating an issue at Log time.
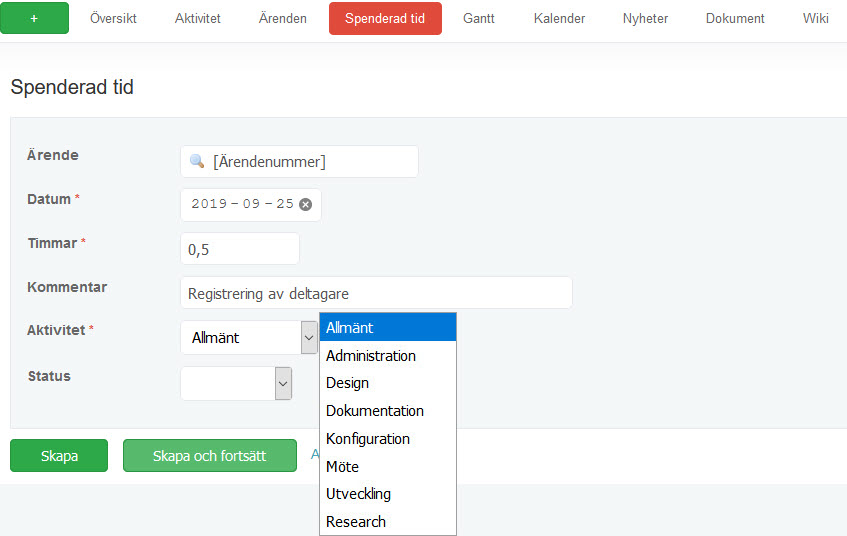
Activities to choose from:
- general (allmänt)
- administration (administration)
- design (design)
- documentation (dokumentation)
- configuration (konfiguration)
- development (utveckling)
- research (research)
Documents
When adding a file at the documents tab, you are also allowed to add a comment or a description about the added file. By default there are three categories to choose from to sort out different types of documents.
- User documentation (användardokumentation)
- Technical documentation (teknisk dokumentation)
- Graphics (grafik)
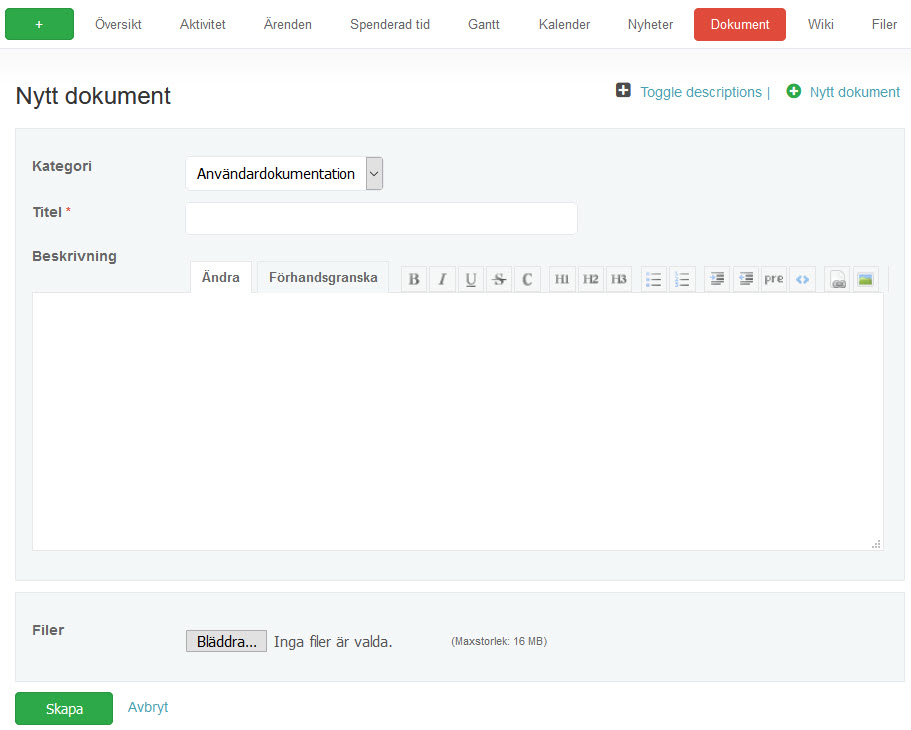
These categories can be modified and other categories can be added by the administrator.
Once a document have been uploaded, the title is used as the link to download the attached document.
Files
This module is like an archive for files and can be enabled/disabled at the project’s settings.
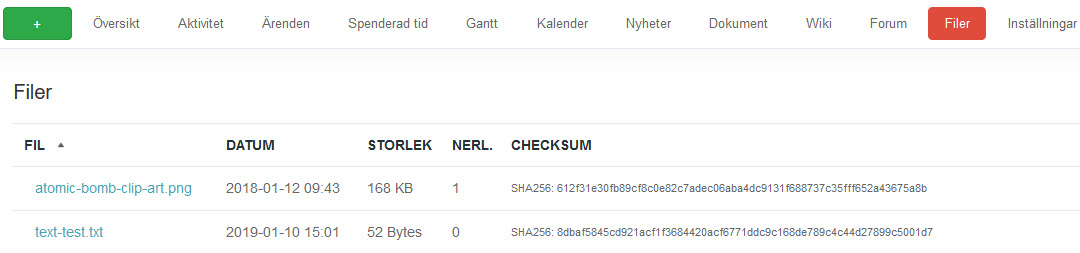
- You can sort the files by clicking the arrow next to the titleFile.
- New files are added by the New File button in the upper right handcorner.
- Select a version from the list to link a file to a specific versionwhile adding a new file.
- Adding multiple files at once is possible using the “Add anotherfile” link.
Forums
Each project can have one or more discussion forums. Following properties are configurable for (each of the) forums.
- Name: The text you want to be displayed to identifythe discussion forum. This field is required.
- Description: A short description to describe thesubject of the specific forum. This field is required.
Gantt chart
Using the Gantt chart gives you a clear overview of the project’s progression. Gantt chart display issues that have a start date and an end date, or have been assigned a version with a date set. The horizontal bar graph running along a time axis and the posts vary in length and shows work planned for each project and how much of the work that has been carried out or is still remaining.
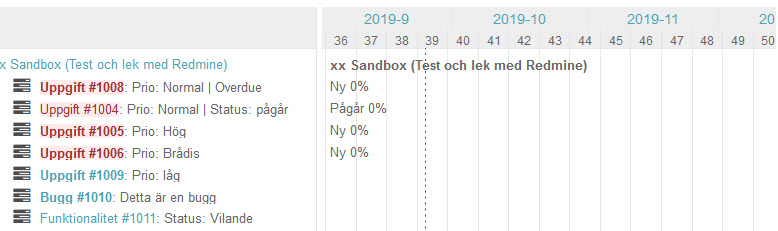
- Red implies when an issue has pasted its planned end date.
- Grey indicates the remaining time for an issue.
- A gray bar means that there are issues registered to the project without deadlines.
- The blue bar implies when the last case deadline expires.
- When an issue has been updated with a new status or % Done, the information will be visible in the Gantt chart.
Gantt chart is a module and the content is generated automatically, but you need to enable it in the project’s settings. It is also required that there are issues created with a start and end date.
You can view the Gantt chart in a browser on your account, but also print it or save it as a PDF file. If you want to export the information to a file, create a .CSV file. .CSV files can be opened in a program such as Excel.
Project Identifier
Project Identifier is only used internally by xSentio Redmine (for URLs). Once you’ve saved a project, it is NOT possible to change the Project Identifier.
TIP! Use a prefix for the identifier if you think you will create several projects concerning one single customer, for example cust_xxxxx.
Calendar
The calendar provides an overview of the current project as a monthly view. This view displays all the issues that have at least a start date and indicates their start date and (if available) their due date. The calendar also displays all versions which have a due date set. The module can be enabled or disabled per project via the project’s settings tab, at modules.
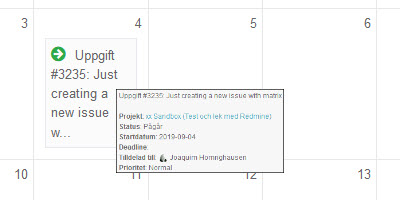
Roles and permissions
Access to the calendar can be granted or denied at a role level. To do this go to the administration page, follow the roles and permissions link, choose a role and check or uncheck the Calendar permissions check box.
Filters
Like on the issue list and the Gantt chart, it is possible to define filters to define a subset of issues to be shown in the calendar. Such filters are similar to those specified on any issue list.
Members
A project needs project members to resolve the project’s issues. They need to be activated manually by the administer first. Once active, you can assign a user to a project and specify a proper role. You can add one or more users or a group of users, with one or multiple roles. These roles affect what each user is allowed to do within the project.
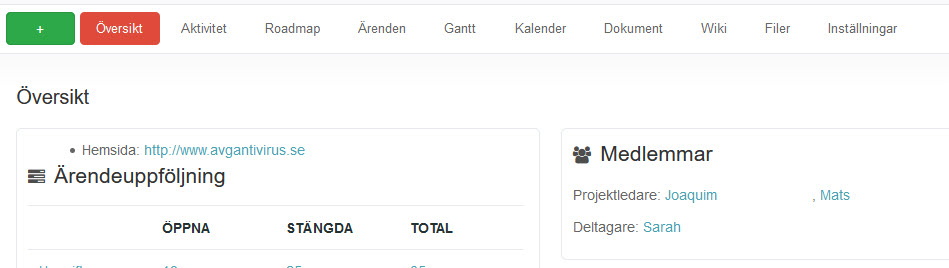
- Manager: Create new (sub)projects, manage forums,wiki, repository and everything else (in general) within a project. A manager isalso allowed to reject issues.
- Developer: A developer are allowed to do mostactions, apart from editing the project, rejecting issues or deleting messagesfrom forums.
- Reporter: Viewer of the project, are allowed to addcomments.
With other words; The Boss (Manager) – The one doing the actual work (Developer) – The Observer (Reporter).
Modules
Modules are extra features that you can choose to use when creating a project.
They help you to keep track of the project and keep it as informative as possible.
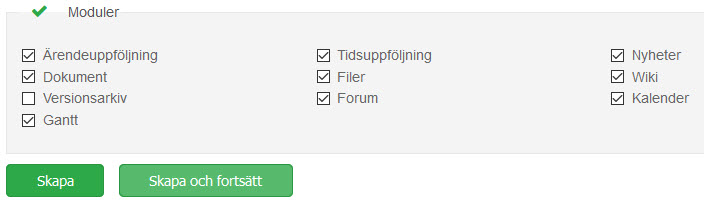
- Issue tracking: This needs to be activated to keeptrack of your project.
It manages all connections between the different modules and all createdissues. - Time tracking: Provides time tracking feature,useful when creating time sheets.
- News: Post news related to the project to inform allparticipants, quick and easy.
- Documents: File documents and add a comment.
- Files: A file archive feature.
- Wiki: Create your own knowledge base withinformation relevant to the project.
- Repository: Repository feature with documentversioning.
- Forums: Keep a forum for discussions regarding theproject.
- Calendar: A calendar where you can see all createdissues in the project.
- Gantt: Gantt chart
Disabling a module doesn’t delete the associated data. It only prevents users from accessing it. After a module has been disabled, it can be re-enabled with all its data. You can for example disable the Issue tracking module for a single project. Existing issues are not deleted. You will be able to access them if you re-enable the module.
News
In the news area you can publish news about the project or any subject you like. You give the news item a title, a summary and a detailed description. The summary will be displayed in the Latest news area at the project overview page whereas the description will be displayed if you click on the title of the news item.
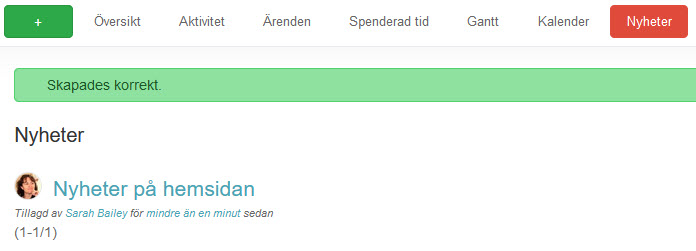
If you have the permission to create new news items, you have a green plus sign (+ Add news) in the upper right corner.
Roadmap
The roadmap provides a highly configurable, version based view on the issue tracking system that helps planning and managing the development of a project. It also provides an in-depth (version-based) overview of the current state of your project.
NOTE! The menu Roadmap is only visible in the project menu when the issue tracking module is enabled for the project and at least one version is configured in the projects settings.
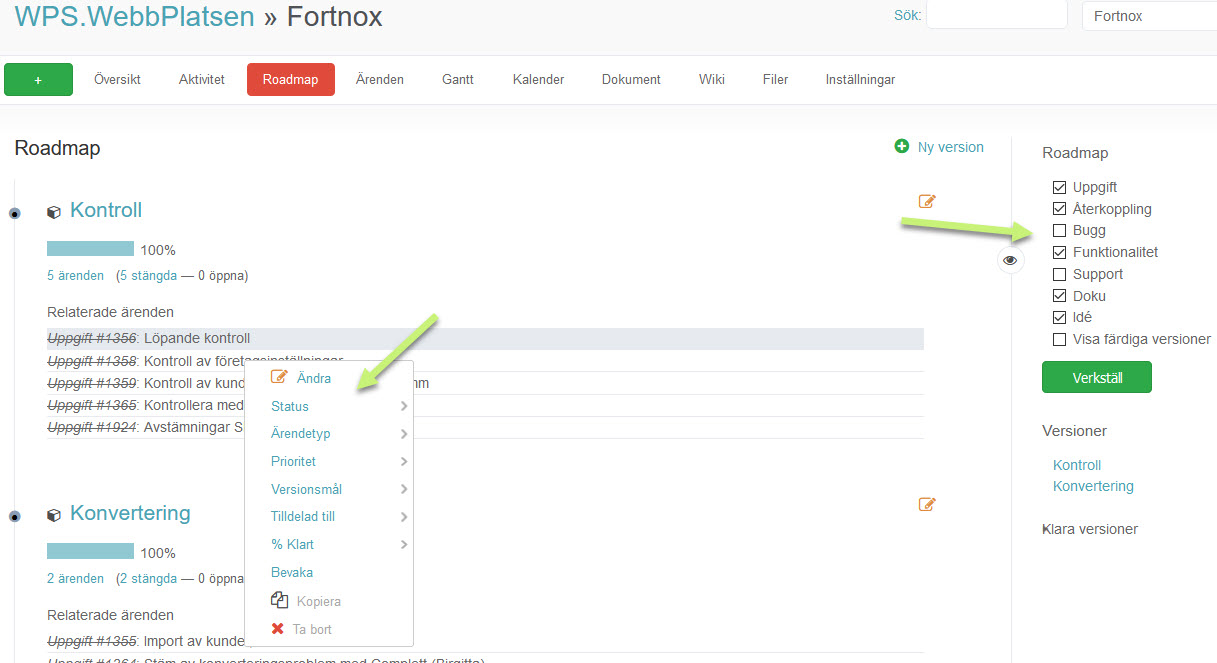
The Roadmap shows an overview of the current state of your project
Following blocks of information will be available for all (incomplete) versions:
- The version name.
- The date the version is scheduled to be complete.
- A progress bar indicating how far the project has come.
Calculated from the specified % Done and the end date. - The content of the wiki (if configured).
- A list of all issues assigned to the specific version (ifconfigured).
There are also links showing the amount of opened and closed issues corresponding with the specific version. Clicking the links takes you to the list of issues. If you click on the version name itself, you get a detailed view of the current, overall state of a specific version. You can configure the content of the roadmap by selecting relevant check boxes in the sidebar on the right side. Such as specific trackers, include completed versions and sub projects.
Time tracking
The module Time tracking must be enabled in the project’s settings before any time can be reported.
Time tracking allows users to track how many hours of work are logged to a specific issue or project. Each time entry of “spent time” can be categorized by activity, and further explained with comments.
By filling time estimates, project managers are able to produce better suited project planning as well as follow individual users progress. Time tracking is always related to a user, thus it can be used to track how many billable hours this user has accomplished.
Versions
Projects versions allow you to track and plan changes to your project. A version defines at what stage you’re working on a project, i. e. initiation (uppstartsfas), definition and planning (analys), execution (utförande), testing (testning) and launch (lansering). You can also assign a wiki page to a version. This will be added to the roadmap and the version overview.
NOTE! The roadmap menu is only visible in the project menu when the issue tracking module is enabled for the project and at least one version is configured in the projects settings.
Following properties are configurable for each version.
- Name: The text you want to be displayed to identifythe version. This field is required.
- Description: A short description to describe theversion.
- Status: The status lets you control how issues canbe assigned to the version:
- open: no restriction (default)
- locked: can not assign new issues to theversion
- closed: can not assign new issues and can not reopenassigned issues
- Wiki Page: The name of a wiki page assigned to theversion.
- Date: The due date for the version to becompleted.
- Sharing: This option lets you share the version withother projects.
Each version can be shared with:- sub projects: all descendant projects
- projects in the project hierarchy: ancestors +descendants all the way up to the master top level project
- projects in the project tree: all project both aboveand below in the project tree
NOTE! Sharing a version of a private project with public projects will make its name visible to everyone.
From the versions list, you can click on Close completed versions to automatically set the status of all the completed versions (due date reached and no open issues) to closed.
Repository
Once the repository is configured, you can browse it and view changes done in a text.
Wiki
Each project can have its own wiki. Enable the module on the project settings to activate it.
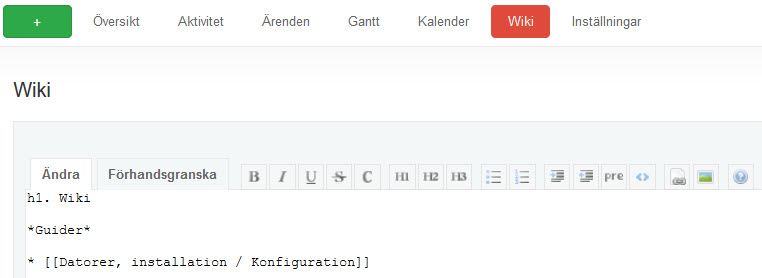
Issue categories
Issue categories let you organize issues. These categories are only visible within the project it has been created in. Example of useful categories to create; mark if an issue is ‘internal’ or for a ‘customer’.
It is also possible to auto-assign new issues to a specific user, based on the chosen issue category when a new issue is created.
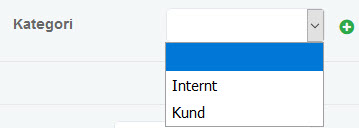
Following properties are configurable for (each of the) issue categories.
- Name: The text you want to be displayed to identifythe issue category. This field is required.
- Assigned to: The project member to who you want toauto-assign newly created issues in this issue category.
Issues
At the issue page, you can see all the work in progress that is done for a project. The messages are displayed in chronological order, starting from the oldest to the newest message. It’s possible to comment other members’ messages as well as to edit yours.
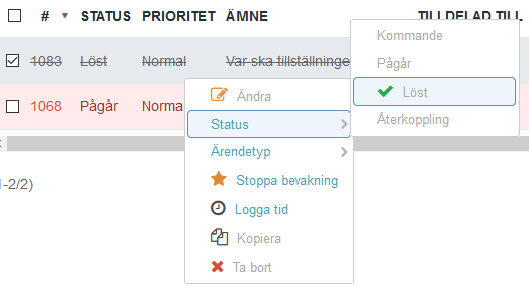
Short cut menu
A short cut menu pops up when right-clicking on an issue in the issue list.
This menu offers several short cuts to quickly edit issues, such as reprioritize, move, log time, watch or delete.
NOTE! You need to right-click outside of the issue link (NOT the issue number or its name/subject).
Bulk editing issues
From the issue list, you can bulk edit/move/delete etc. issues by selecting multiple issues and then right-click on the selection. Issues can be selected either by using the checkboxes or by clicking on the rows with Ctrl or Shift key pressed. You can also use the little tick at the upper left corner of the list to select/unselect all issues.
Applying filters to customize the overview
The issue list displays all open issues by default. Standard and custom fields can be used to build a custom query. Once the filters are set, click Apply to refresh the issue list. Click Clear if you wish to clear the query.
It is possible to select multiple values at once for a specified field by pressing the plus sign button. This will convert the drop-down menu in a selection list. In order to add to the selection list, use the Ctrl key on your keyboard.
The Issues sidebar
The sidebar on the right of the issue list provides links to several useful overviews.
- View all issues: a quick link to the default issue list without anyother filters (my custom queries) applied.
- Summary: a link to the issue summary, which is a report of all theissues at a project level (in contrast to the roadmap which provides an overviewat version level).
- Calendar
- Gantt
Trackers
Trackers are used to categorize issues. To specify different types of issues, for example a problem that needs to be solved, a support case with a customer or a task to be preformed etc.
Trackers that you can choose between:
- assignment (uppgift)
- feedback (återkoppling)
- bug (bugg)
- functionality (funktionalitet)
- support (support)
- documents (doku)
Only the administrator can define new trackers.